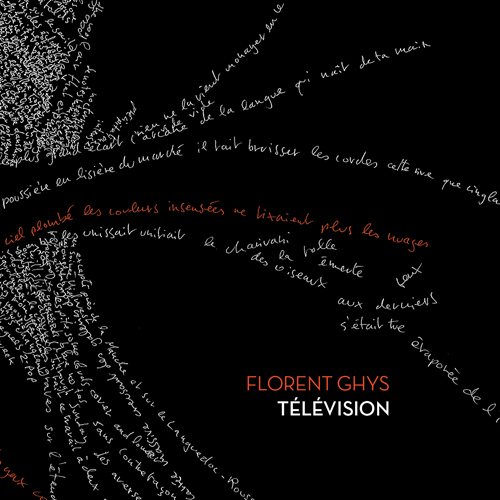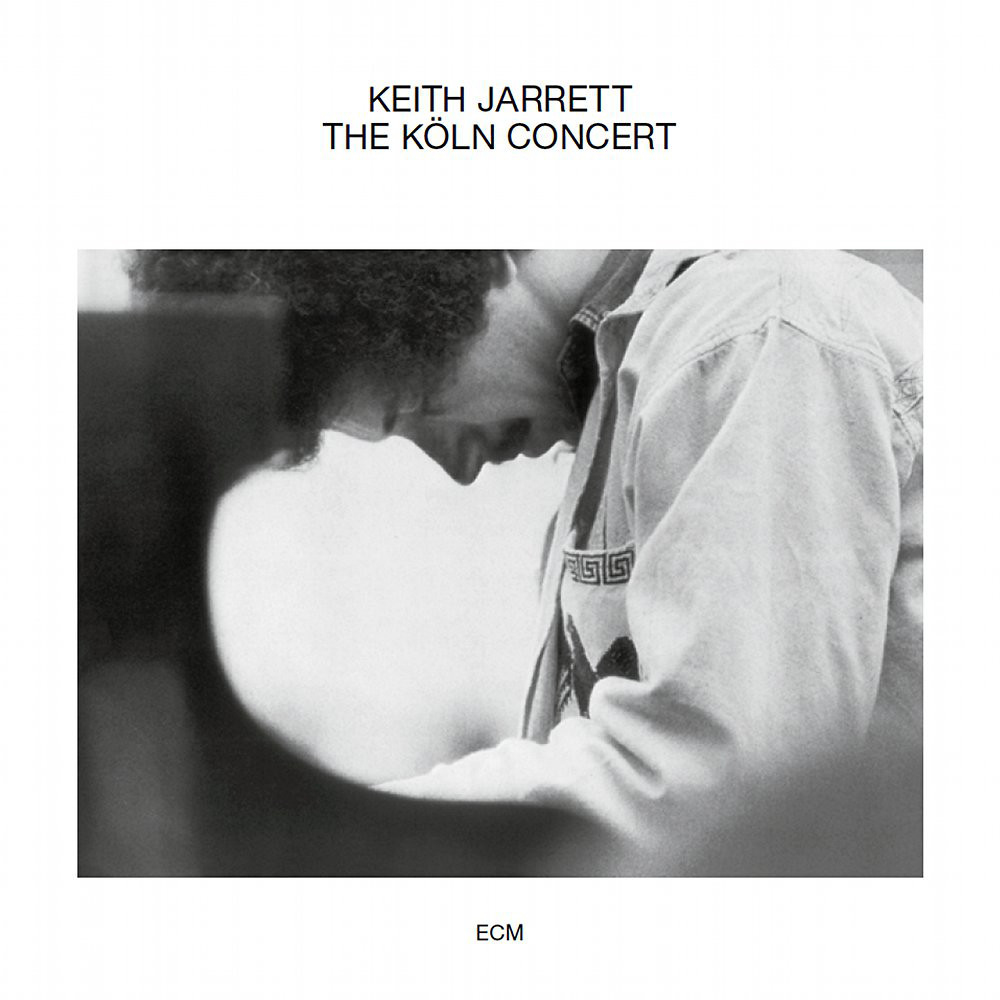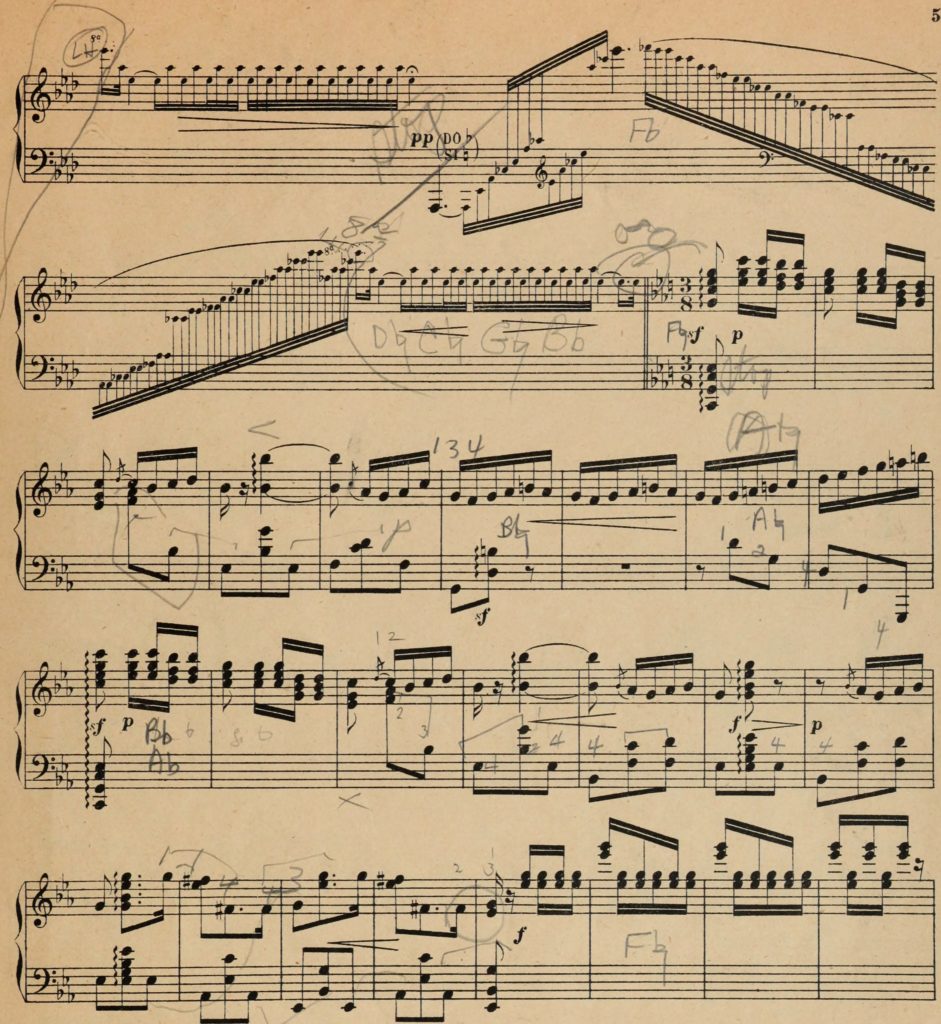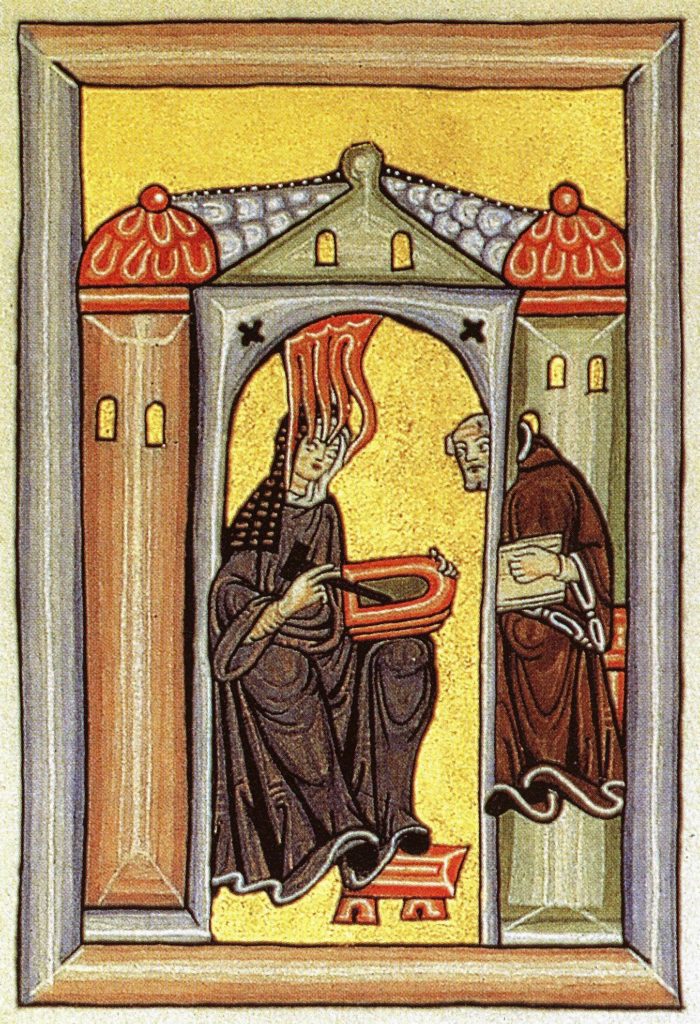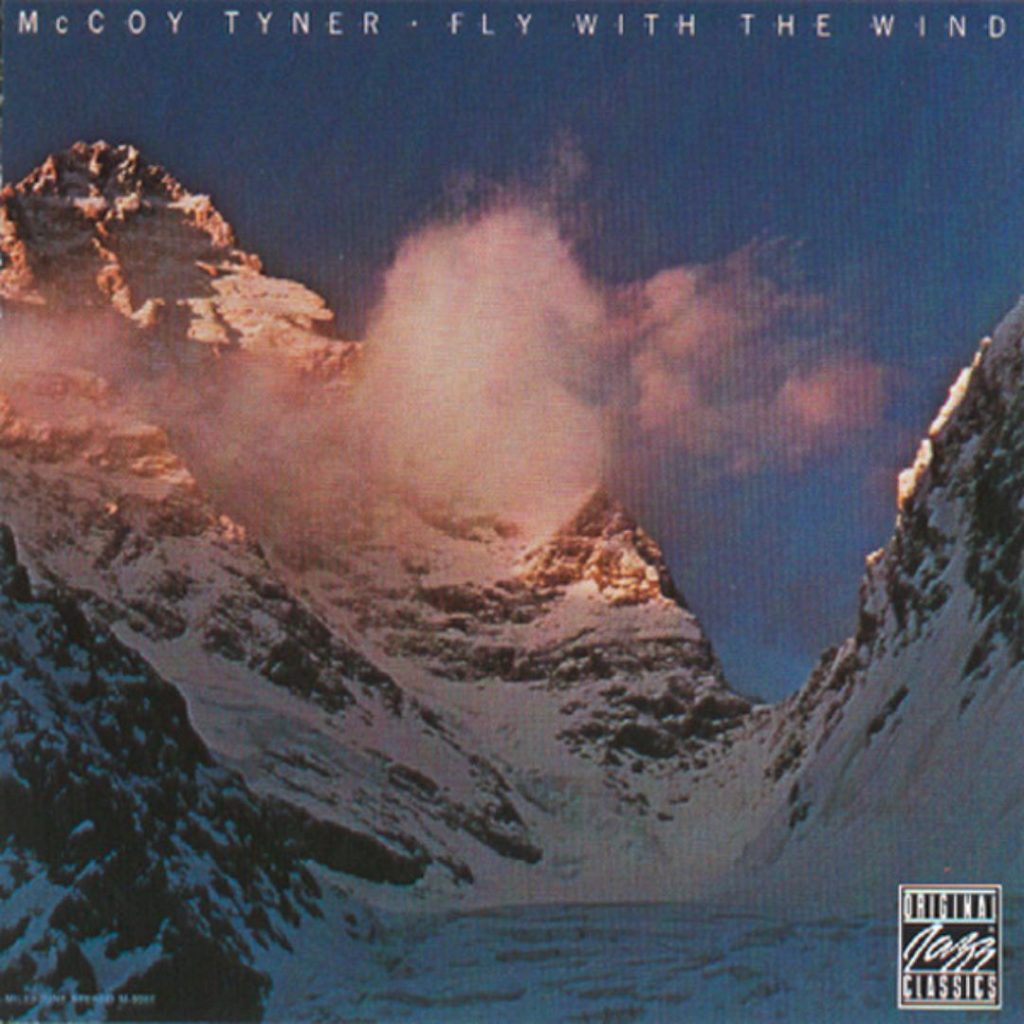If you’ve been following along with some of our birthday posts on Facebook, “Naxos” probably seems a little familiar. If not, that’s perfectly fine; keep reading to learn more about this online resource!
First of all, what is Naxos? Well, it’s a treasure trove for musicians containing millions of tracks of music — including the complete catalogs of several recording labels — as well as other musical resources, such as album cover art, the contents of CD pamphlets, opera libretti and synopses, and biographies. Naxos access is provided to all University students, faculty, and staff through the Princeton University Library.
Searching for Items
With all this content packed into Naxos, the search function will be very helpful in your search for resources. If you just want to do a quick search of the Naxos catalog, then the Keyword Search at the top of the page should give you what you’re looking for, but if you have a more specific search in mind — maybe you’re looking for a particular recording by a particular artist — then you’re better off working with the Advanced Search.
Let’s take a look at the Naxos Advanced Search. After clicking on the light blue “Advanced Search” button in the top right corner of the screen, you should see something like this:
On that screen, you’ll notice all the different options you have for narrowing your search. What’s nice about the Naxos search interface is that as you type terms into each of the boxes, Naxos provides you with suggestions from its catalog. For example, if we are looking for music by Lili Boulanger, we can begin typing “Boulanger” and we’ll see her name as a suggestion, as shown below:
If we click on her name in the suggestions, Naxos auto-fills the box for us. If that’s the only term we want, we can go ahead and hit Search, but we can also add other terms to the search. Let’s say that we’re only interested in recordings released under the Deutsche Grammophon label. Again, we can use the Naxos auto-fill to help us:
After hitting “Search”, we get a results page that looks something like this:
Using the Naxos Player
Let’s take a look at the second result from our search. Clicking on the boldface title or the album cover art will bring up the album. On this page, you can see the contents of the album as well as a lot of information about it. For some albums, the accompanying booklet is available.
The Naxos player works using a queue system in which you select items to send to your “queue” and they will be played back in the order in which they were placed in the queue.
You’ll notice that each track has an unchecked checkbox, meaning none of the tracks have been selected to perform an action. With everything unchecked, clicking the large blue play button will queue the entire album in the order in which it appears. That will also pull up your Play Queue, which you can hide by clicking “Hide Player”. In this window, you’ll see everything you’ve queued and the order in which they will play. You can skip to a specific track using the skip buttons at the bottom of the page or by clicking the play button next to one of the tracks. If you don’t want something in your queue anymore, go ahead and hit the trash can next to it. You can also clear your queue using “Clear all” in the top right corner.
The bottom of the player interface contains many familiar features from other music streaming apps. In addition to the track-seeking buttons mentioned above, there is also a button on the far left to repeat the entire contents of the queue (one click) or just the current track (two clicks), a button a little farther to the right that will play the contents of the queue in a random order, and a control on the far right for volume.
Let’s go back to the album information by clicking on the right-pointing chevron arrow on the left of the screen or “Hide Player”. If you want to see the player again, click on the eighth note on the right side of the screen.
Here, we can do some other things with the album and individual tracks. To do this, we’ll work with the icons below the play button. The first button provides a link to the item that you can copy-paste as needed. The second adds an item to your Favorites list, which you can access by clicking on “Favorites” in the dark blue sidebar on the left. The middle button adds the item to a playlist. The “Playlists” button in the dark blue sidebar will bring you to the playlists you have created. Next is the share button, which allows you to share the item on Facebook or Twitter. The final button adds the item to your queue without playing it automatically.
Using those buttons with all the boxes unchecked applies the actions to the entire album. If you only want to perform those actions on certain tracks in the album, click the checkbox next to the items you’re interested in before using those buttons.
Album and Track Information
Earlier, we mentioned that the album page gives you a lot of information about the album, including categories, composers, and artists. Each piece of information is a link that will bring you to a new page which contains links to all materials pertaining to it. For instance, if we click on “London Symphony Orchestra” under Artists, we see the artist page for the LSO with a bit of information about them:
Scrolling farther down, we find an interactive interface for their discography that links to other albums and items in the Naxos catalog. This is great for finding similar or related items.
This feature also works with individual tracks. Clicking on the plus sign next to the track name expands the information panel for that specific track. This panel gives you artist information for that particular track with links that work the same way as the links in the sidebar.
Playlists
Let’s take a closer look at playlists in Naxos. The first time you create a playlist, you may be prompted to log in. If you don’t have a Naxos account, go ahead and the “Sign up” link under the login form.
Fill out the registration form using your @princeton.edu email address.
Going back to the playlist creation, we’re going to make a playlist of the four tracks by Lili Boulanger in the album we were working with earlier. We can create this playlist by checking the boxes next to those four tracks and clicking the plus sign underneath the large play button. The first time, you’ll need to create a folder by clicking on the plus sign next to the folder dropdown. Fill in the fields and click “Save”.
Now, we can access our playlists by clicking on “Playlists” in the far left, dark blue sidebar.
Here, we see our playlist, and we can also explore other playlist collections using the tabs at the top of the page. From this screen, we can play the entire playlist using the play button next to its name. By clicking on the name of the playlist, we can see its contents and play tracks separately.
Final Remarks
When writing this blog post, we were working with the classical music edition of Naxos, but Naxos also has an album database for jazz:
We hope this was a helpful introduction to (or review of) Naxos and its features. If you ever have any questions, please reach out to us at Mendel. We are more than happy to help!